How To Use Cline Extension with VSCode
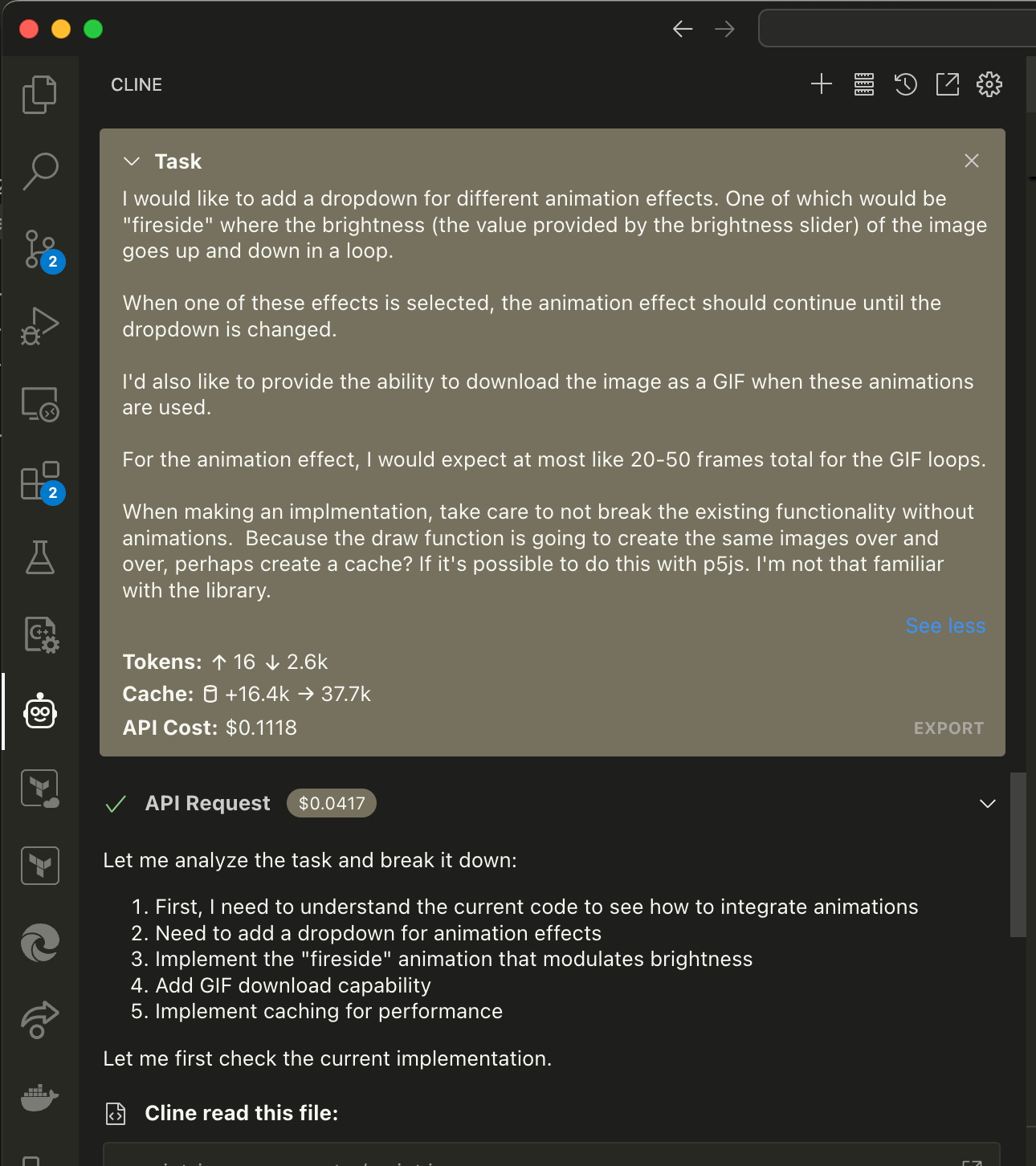
The Cline extension for Visual Studio Code (VSCode) is an extension that provides an agentic, AI-powered coding assistant. This extension can accelerate your development process for new projects.
What is Cline?
Cline is a powerful extension for VSCode that leverages agentic coding principles to assist developers in real-time. It goes beyond traditional autocomplete and static analysis tools by understanding the broader context of your code and providing actionable suggestions, automated refactoring, and even workflow enhancements tailored to your project.
Cline takes tasks, such as "Create me an application that can generate ASCII art from a picture", and breaks them up into actionable steps. Cline will write code, review the errors and syntax problems, rewrite it again, and even run your code to look for errors.
The Cline extension supports multiple models, but many models lack the agentic "secret sauce" that Anthropic's Claude Sonnet offers. When using Sonnet, the performance is quite good, and allows Cline to:
- Work intelligently across multiple files in an application
- Run the application, such as a web-app
- Actually browse the web-app and figure out what is broken, and then come up with a strategy for fixing it
The experience is very cool, and easily worth feeding some money into Anthropic to try it out. (Each request to Anthropic's API costs money.)
Setting Up Cline
Getting started with Cline is easy. Here’s how you can install and configure it:
- Install the Extension:
- Open VSCode and navigate to the Extensions Marketplace.
- Search for "Cline" and click "Install."
- Configure Cline:
- Open the extension. You'll have a settings pane presented to you first, with maybe some updates to click through.
- Obtain an API Key from Anthropic. Put that key into the field here. You will need to load some money into your Anthropic account.
- Check to always approve read-only instructions. This will cause reads to automatically make API requests and makes working with Cline a bit faster.
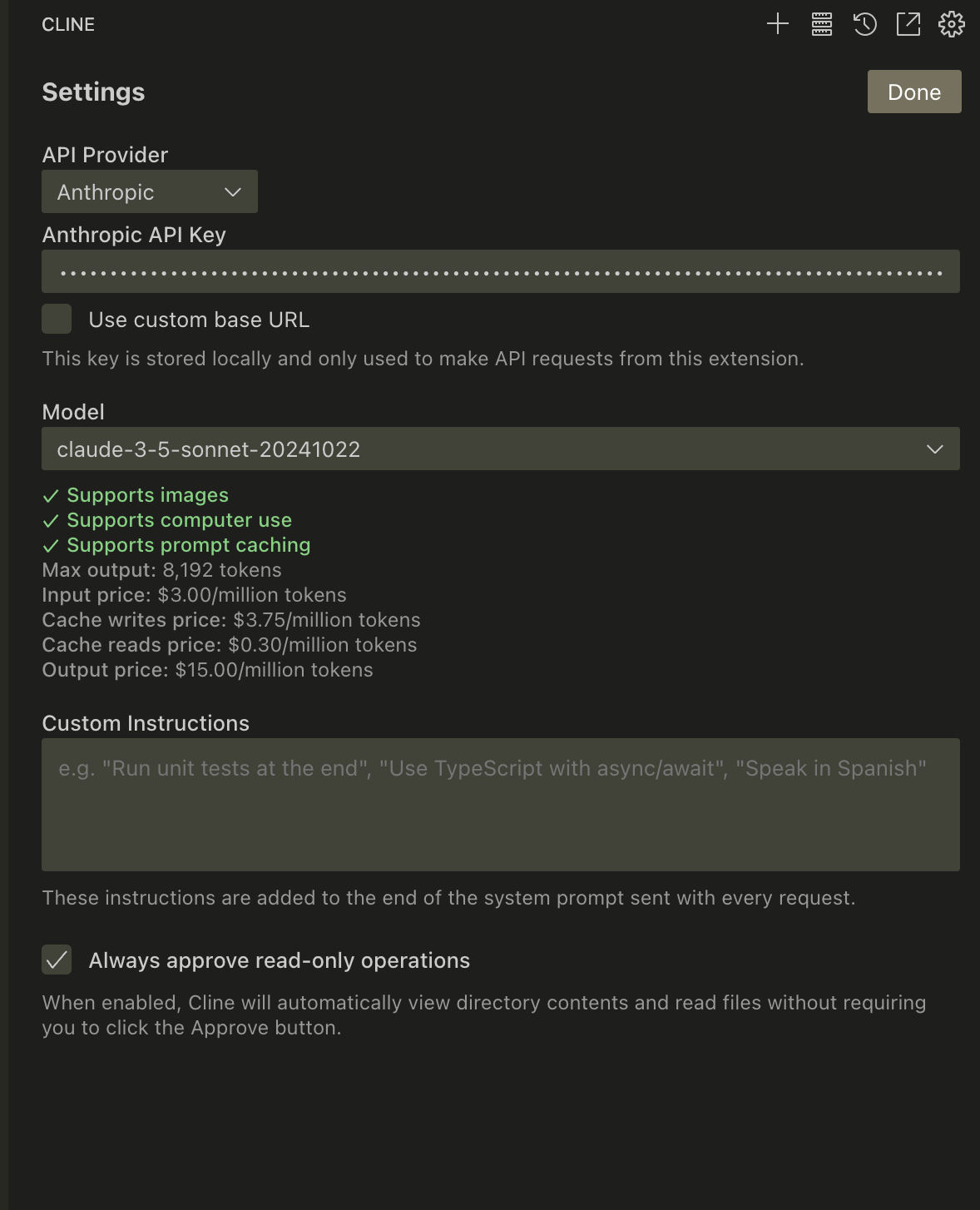
Using Cline
Click the Cline icon in the left hand side or press Ctrl+Shift+P and Select Cline: Open in New Tab . To get started, come up with a task for Cline to accomplish.
One common workflow is to write a few sentences about what you'd like to build and put it into ChatGPT, adding that you're wanting to have a prompt returned that you can use. This helps as it breaks down the task into steps that you can modify or make changes to prior to serving it up to Cline.
Once you have a prompt written, start a new task within Cline. This can be done by pressing the "plus" sign within the Cline tab. Put in your prompt and follow along.
Cline will ask for permission to create files, write files, run commands, and open the web browser. You'll be able to see the changes that Cline wants to make, and you can interrupt/interject and provide suggestions or options about how you want the task to be completed.
Conclusion
Cline is a powerful extension that can accelerate development for small projects.
